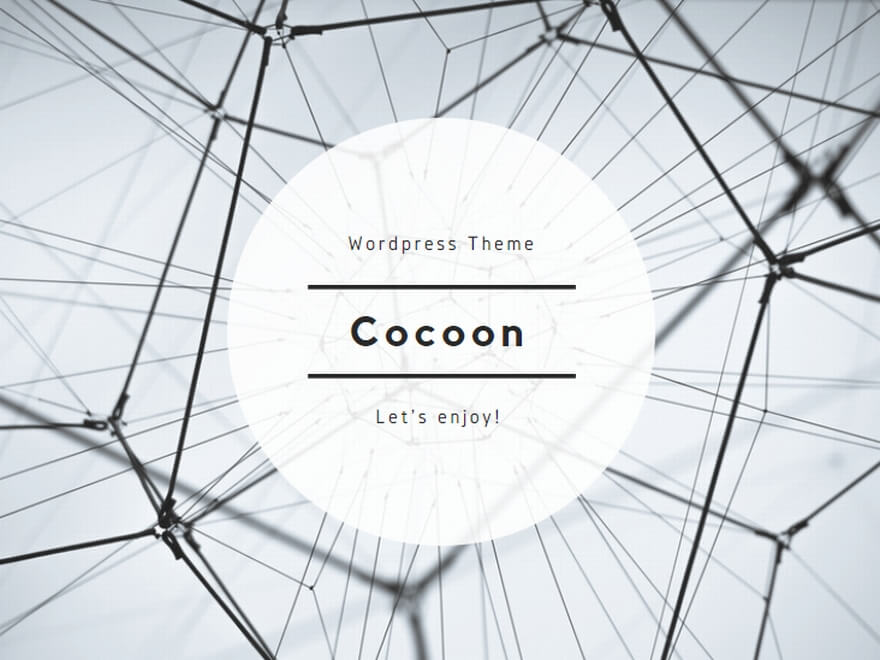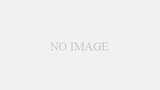備忘録。なお再生時間40秒以内が通話着信音に設定可能、その他の着信についてはさらに短い時間内という制約がある模様(漠然としてごめん)。
なお、2023年9月にサイト本体にて改訂記事を掲載開始。
自作のMIDIファイル等、iPhoneの着信音に設定するまでの手順(2019年4月10日現在)。
midiファイルを.WAVにコンバート
ウェブ検索で、コンバータを探しました。候補となるコンバータについて、「○○ 危険性」などで再検索するくらいには臆病です。
使用料フリーのコンバータがあり、それを今回は使いました。オンラインで変換してくれるサービスもありましたが、今回は見送りました。
当該midiファイルのフォルダから、選定した「曲」のファイルをコンバータで開きます。そして、拡張子「.WAV」のファイルにすべく、変更をかけます。
.WAV形式のファイルをiTunesで読み込む
iTunesを起動し、新規プレイリストを作成。リスト名は適当で可。「midi to AAC」とでもしておきましょうか。
コンバート済みの「.WAV」形式のファイル群を、プレイリスト名のところめがけて、ドラッグ&ドロップ。
.m4aへの変換作業
プレイリスト内の「曲」を選択します。iTunesのファイルメニューから、「変換」>「AACバージョンを作成」を選んで実行。
.m4aから.m4rへの変換
ここからが面倒でした。
まずは、「.m4a」のファイル(群)を格納しているフォルダを確認します。ファイルが一個なら拡張子部分を手入力でもいいのかしら。でもいくつかまとめて「リネーム」したいことも多々。個人的には。
そこで、コマンドプロンプトを起動してみました。
当該フォルダまでのパスを確認、「>」以下に「ren *.m4a *.m4r」と打ち込んで実行。ずらずらと拡張子が変更されます。
iPhoneを接続
iTunesは起動させたまま状態で、ここまで来ています。ようやく、iPhoneをつなぎます。メニューバー下に、iPhoneを示すアイコンボタンが出たらそれをクリック。
「自分のデバイス」下にある、ベル形アイコンの「着信音」部分に、「.m4r」の拡張子としたファイルをドラッグ&ドロップ(続けて「着信音」右クリックで、「同期」……だったかと思います。不要だったらごめんなさい)。
確認
以上の手順で、着信音がiPhone内に記憶されます。iTunes内「着信音」をクリックしたら、右側に表示されるリスト上にファイル名が並びます。任意のファイル名上で右クリック、「項目の情報」を選んで表示させます。「ファイル」タブを選択、種類が「着信音」になっていれば万々歳。
設定しましょう
PCとiPhoneの接続を解除します。
設定(歯車マークみたいなアレです)をタップ、「サウンド(と触覚)」>「着信音」とタップしていきます。タップ後、「着信音」のリスト内に、iTunes経由で入れた着信音ファイルが縦並びで表示されるはずです。ここでつまずくことは無い……と思います。
ここで任意の着信設定ごとに、“midiファイルだった何か”の音声ファイルを選択、鳴らしてみましょう。音量調整もついでに。
そんなこんなで
以上でした。
まあ、あまり実用的では無い備忘録かとは思います。具体的にコンバータ名を挙げることもしませんし。
この記事をご覧の上、お試しになる方は、くれぐれも自己責任でお願いいたします。どうしても同様にしてみたいという方は、iPhoneのバックアップを取ってから作業することを強くオススメします。くどいですが、当方で責任は負えませんのでお含み置きください。
参考にした各サイト・ブログの記者各位に御礼申し上げつつ、今回の更新といたします。